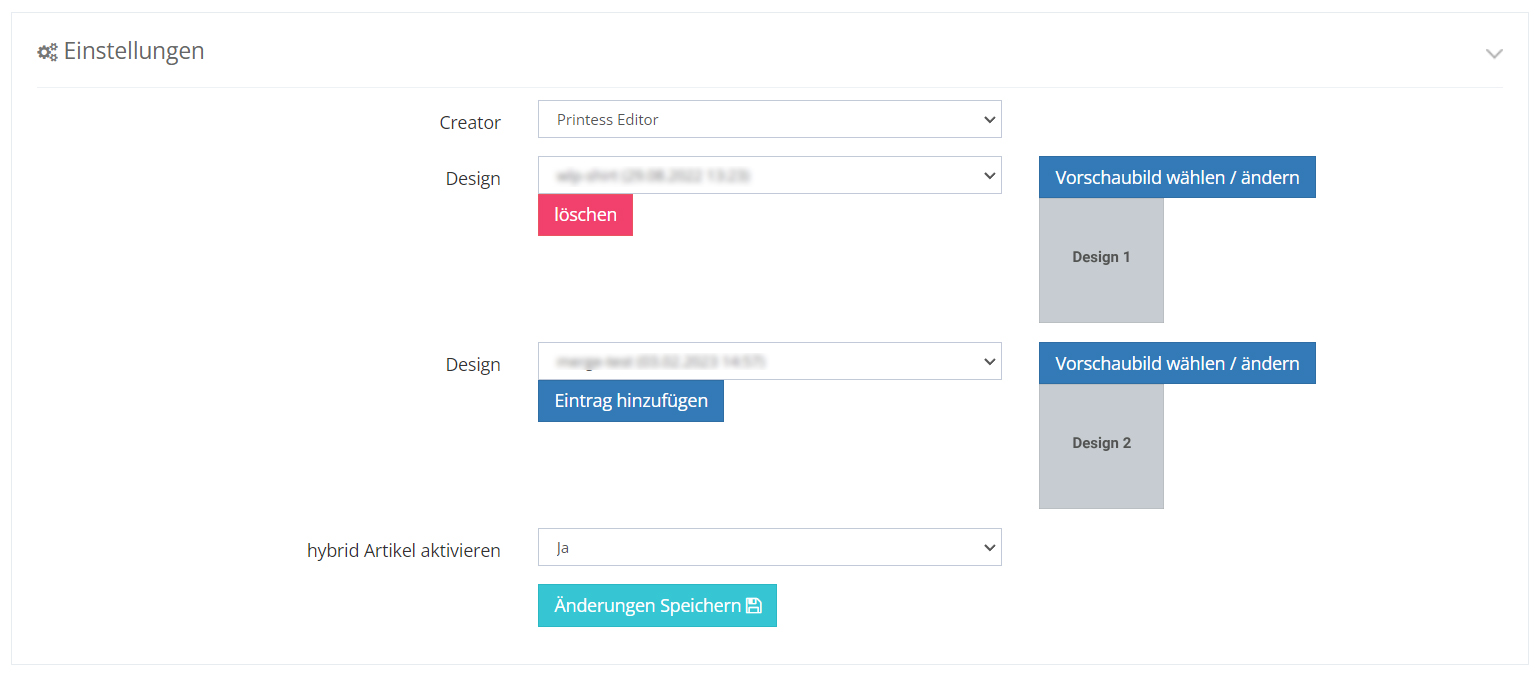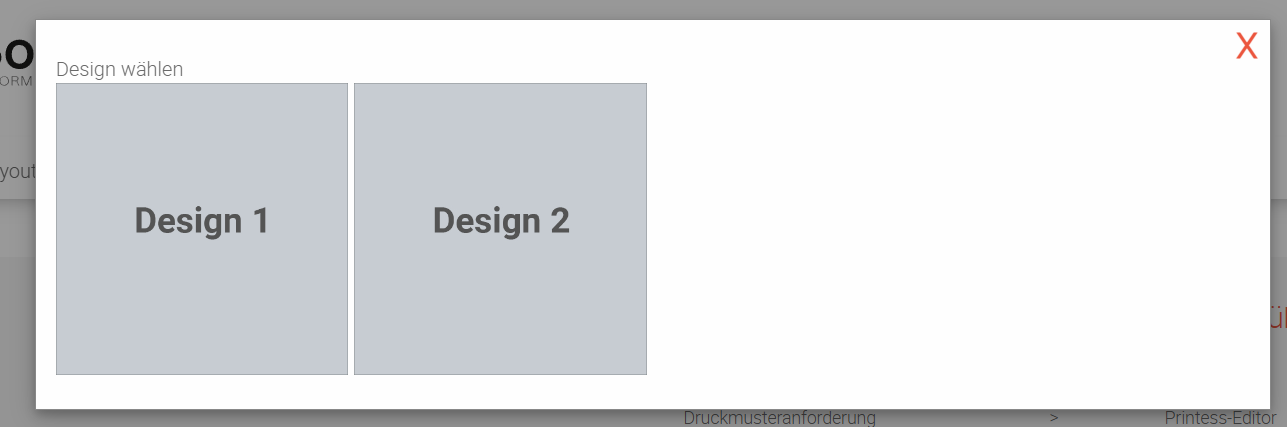Modul: Printess Editor
Dieses Modul ist eine Anbindung an den externen Editor-Anbieter https://printess.com (Printess).
Durch diese Anbindung kann der Printess Editor für die Druckdaten verwendet werden. Es muss das Modul "Printess Editor" im DRUCKSHOP aktiviert werden, um diese Funktionen nutzen zu können.
Inhalt
Was ist Printess?
Printess ermöglicht die Erschließung eines komplett neuen Marktes sowie Umsatzsteigerungen durch anspruchsvolle Personalisierungen und Individualisierungen.
Ein großer Vorteil von Printess ist der effiziente Verkauf von hochindividuellen Druckprodukte, die dem Kunden ein gelungenes Kauferlebnis bieten. Über Printess können beispielsweise Flyer, Broschüre, Fotobücher, Grußkarten, Geschenke sowie komplexe Personalisierungen einfach und bequem konfiguriert werden.
Bei Printess steht insbesondere die Transparenz für den Käufer im Vordergrund.
Textänderung, neue Bilder oder zusätzliche Designelemente werden Ihren Kunden immer in Echtzeit und in der tatsächlichen Druckansicht dargestellt. Zu diesem positiven Nutzererlebnis trägt ebenfalls die hohe Geschwindigkeit von Printess bei. Wartezeiten für Previews sowie umständliche Prozesse gehören der Vergangenheit an, wodurch die Zahl der Kaufabbrüche wirksam reduziert wird.
Eine besondere Stärke von Printess liegt im Umgang mit Fotos und Texten. Für alle Arten von Fotoprodukten lassen sich aufwendige Bildeffekte mit Rahmen, Verzerrungen, Filtern und beliebiger Einbindung in Layouts einfach umsetzen.
Bei editierbarem Text sind bei Printess keine Grenzen gesetzt und zusätzlich entspricht das Aussehen von Textfonts in der Konfigurationsansicht zu 100 % der gedruckten Version. Daraus resultiert ein Produkt, welches den Wünschen des Kunden gerecht wird und wie bei der Bestellung im Shop aussieht.
Printess Kontakt
Printess GmbH & Co. KG
Gutzmannstraße 26
15755 Teupitz
Telefon: +49 (0)33766-469 886
E- Mail: info@printess.com
Internet: www.printess.com
Printess Kontakt: info@printess.com
Printess-Modul im DRUCKSHOP freischalten
Sie haben Interesse am Printess-Modul? Wir schalten es gerne für Sie frei.
Melden Sie sich einfach per E-Mail (sales@lead-print.com) oder über das Ticketsystem (https://support.lead-print.com) bei uns!
Unser Consulting Specialist Marc Schrömbgens steht Ihnen telefonisch unter +49 (0) 215 448 091 0 zur Verfügung.
Wir bieten Ihnen auch kostenfreie Beratungstermine an: Wählen Sie einfach in unserem in unserem Kalender einen passenden Zeitpunkt für einen Informationstermin.
Konfiguration
Add-On
Innerhalb der Einstellungen des Add-Ons unter Module » Printess Editor können die folgenden shop-spezifischen Einstellungen hinterlegt werden.
| Einstellung | Beschreibung |
|---|---|
| Printess für Shop aktivieren | Hier kann der Printess-Editor shopweit aktiviert oder deaktiviert werden. |
API-Zugangsdaten
Die beiden Tokens finden Sie unter https://account.printess.com/ > Go to Account Portal > Account > Printess Authorization Tokens
| Einstellung | Beschreibung |
|---|---|
| API-Zugangsdaten - Shop Token | Der sogenannte Shop-Token wird von Printess nach der Registrierung zur Verfügung gestellt. Hiermit bekommt der Shop-Benutzer Zugriff auf die eigenen Printess Templates. Shop-Token Bitte nicht mit dem Service-Token verwechseln: |
| API-Zugangsdaten - Service Token | Der Service Token ist ähnlich zum Shop Token, hat nur deutlich mehr Rechte und wird für die serverseitige Kommunikation mit Printess benötigt. |
Templatemapping
| Einstellung | Beschreibung |
|---|---|
Published Templates | In dem DropDown werden alle veröffentlichen Templates passend zu den hinterlegtem Service Token angezeigt. |
Laden und Speichern | Standardmäßig werden bei der "Laden und Speichern" Funktion nur die Daten in das aktuelle Template geladen. Bei manchen Templates ist es aber nötig, auch die Layoutinformationen mitzuladen. Dies wäre für den Fall, das der Benutzer weitere Seite hinzufügen kann, oder das Layout selbst definiert. In diesen Fällen muss dann die Option "Daten und Layoutinformationen" für das Template gewählt werden. Dies gilt dann für alle Artikel, die dieses Template verwenden. |
| FormFields | Passend zu dem gewählten Published Templates, werden hier die sogenannten FormFields des Templates aufgelistet um diese mit dem Benutzerfeldern zu mappen. Mit dieser Funktion können beispielsweise Vor- und Nachname aus dem jeweiligen Benutzer an das Printess-Template übergeben werden. Sofern es in dem Template keine Formularfelder gibt, wird hier auch nichts angezeigt. |
Artikel-Konfiguration
Jeder Artikel, der mit dem Printess-Editor verwendet werden soll, muss einzeln für die Verwendung konfiguriert werden. Hierzu wird zunächst ein Artikel vom Typ "Drucksache" angelegt.
Zusätzlich muss noch die Option "Printess Editor " im Tab "Creator" aktiviert und eine Vorlage zugewiesen werden.
Sobald diese Einstellungen vorgenommen wurden, stehen folgende Konfigurationsmöglichkeiten zur Verfügung:
| Einstellung | Beschreibung |
|---|---|
| Template-Name | In dem DropDown werden entsprechend wie im Backend die veröffentlichten Templates zu dem hinterlegten Service-Token angezeigt. |
| Hybrid-Artikel | Der Artikel kann entweder mit Druckdaten aus Printess oder mit eigenen Druckdaten per Upload bestellt werden. |
Update mit Release 7.10.2: Pro Artikel können mehrere Designs hinterlegt werden:
Pro Design kann ein Vorschaubild hinterlegt werden, dass den Kunden im Shopbereich angezeigt wird:
Druckdaten
Nachdem der Warenkorb bestellt wurde, wird diese Information an Printess übermittelt und dann werden die Druckdaten generiert und an unser System übergeben. Dieser Prozess nimmt ein wenig Zeit in Anspruch.
Die Druckdaten werden bei erfolgreicher Übermittlung dann im Backend zu der Bestellung angezeigt und können heruntergeladen werden.
Shopbereich
Laden / Speichern
Kunden, die den Printesseditor nutzen, haben ab sofort (Stand: Oktober 2023) die Möglichkeit Ihre Designs zu speichern und auch wieder zu laden.
Falls der Designprozess also mal länger dauert, kann der Zwischenstand festgehalten und zu einem späteren Zeitpunkt wieder aufgerufen werden.
Ihr findet die Einstellung seitens Printess im Designeditor, wenn ihr die "Buyers Side" (rechte Seite, Warenkorb-Icon) aufruft und dort den Button "More Options" betätigt.
Im Popup unter "Other Settings" finden sich die Optionen "Show Save Button" und ein bisschen darunter "Show Load Button", die aktiviert werden müssen.
Gespeicherte Designs
Ab Release 7.30.0 wird es für angemeldete Benutzer eine eigene Seite für alle gespeicherten Designs geben.
Über den Menüpunkt "Mein Konto" > "Gespeicherte Designs" gelang man zu der Tabelle.
Vor hier kann direkt der Editor mit dem entsprechenden Design geöffnet und weiterbearbeitet werden.